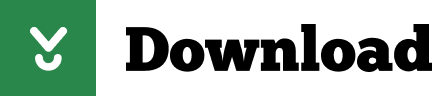By Adela D. Louie, Last updated: April 24, 2020
Aside from using the Safari browser on your Mac, one of the most popular browsers that are commonly used on mac is the Google Chrome browser. This browser is said to be grabbed a certain portion of the market.
However, there are some people who are having trouble using Google Chrome on their Mac. They said that they have been experiencing a lot of issues with Google Chrome that is why they would just want to uninstall it. That is why in this article, we are going to show you the ways on how to uninstall Google Chrome from your Mac Sierra.
Oct 21, 2020 Download Google Chrome 86.0.4240.80 for Mac from our website for free. This free software for Mac OS X is an intellectual property of Google. The application is sometimes distributed under different names, such as 'Google Chrome 2', 'Google Chrome 1', 'Google Chrome Dev'. The most popular versions among the program users are 40.0, 39.0 and 15.0. Almost, fastest Safari App up to 80% then Google Chrome, the moment of macOS High Sierra. Download macOS High Sierra 10.13.6 DMG file – Full When macOS High Sierra released included much bugs, and by the passage of time fixed.
Part 1: What Are The Most Google Chrome Problems On Mac?
As what we have mentioned earlier, there are some issues that some users are experiencing when using Google Chrome on their Mac. And we are going to tell you some of the most common reasons as to why they would be resulting to uninstall the Google Chrome.
- Mac Battery is Draining Rapidly
Google Chrome is very much known for its fast speed performance. And because of it, it gets to use your Mac's CPU more than any other browsers that you have. And since that it is using more of your CPU then that also means that your Mac's battery will also drain fast. Especially in the case that you are using a Mac laptop, then this could be a huge problem for you. And though there are some ways on how you can fix it, this will not still be enough because there is a tendency that it might occur again.
- Google Chrome is Running Slow on Mac
Another problem that Mac users are dealing with Google Chrome is that it is running slow. As what we have mentioned earlier, this is because Google Chrome is actually using more of your CPU and time comes that it cannot handle it anymore.

- Google Chrome Keeps On Freezing On Mac
Is Google Chrome browser keep freezing as well on your Mac? Or you are tired of seeing that spinning circle whenever you are trying to access some websites using the browser? Then this is actually one of the most common issues that Google Chrome is having with Mac. And doing the same trick to stop this problem can be a bit tiring since that you are going to do the same process over and over again.
- Google Chrome is Not Responding On Mac
Another thing is that your Google Chrome browser on your Mac is actually not responding. This results to the fact that you are not going to be able to click anything on it for you to exit the browser which can be really annoying.
- Google Chrome Keeps Crashing

Also, Google Chrome has the tendency to keep on crashing on your Mac. This is because again, it is taking more of your CPU usage resulting in the fact that the CPU can no longer process whatever you are trying to do using Google Chrome browser.
- Web Pages Not Loading On Google Chrome
There are also sometimes that you will be getting a message that says 'Aw snap!' which can be pretty annoying especially if you are trying to access a certain website that is important. This is because your Google Chrome can no longer access web pages on your Mac because of its heavy usage.
- Failure in Updating Google Chrome on Mac
There are some users that say they are really frustrated when your Google Chrome refuses to update on your Mac for some reason. It can be because of low storage left or a weak CPU.
Now, because of the all the said problems that some users experience when using Google Chrome on Mac, then the final result would be uninstalling the browser. And deleting the Google Chrome browser on your Mac will not be a good help at all. This is because the process should be completely uninstalling Google Chrome on your Mac.
Now, for you to able to do this, here are some ways that you can choose from on how you would want to uninstall Google Chrome on Mac.
Part 2: How to Delete Google Chrome Completely from Mac
Here is how you can completely uninstall Google Chrome on your Mac itself.
Method #1: Quit Google Chrome
There are instances that some users are not able to uninstall your Google Chrome on your Mac and will see a message on their screen that says 'Please close all Google Chrome windows and try again'. The reason for this is because there might be some windows of Google Chrome that is still running in the background. That is why the first thing you must do is to quit Google Chrome before you can go ahead and uninstall it.
Here are the steps in quitting Google Chrome on your Mac.
Step 1: On your Dock, go ahead and right-click on your Google Chrome browser.
Step 2: Then after that, go ahead and click on 'Quit'.
Once that you are experiencing that Google Chrome is crashed or is frozen, there here is what you need to do.
Step 1: Go ahead and launch Applications on your Mac.
Rhino 5 for mac free download. Step 2: Then after that, go ahead and choose 'Utilities'.
Step 3: And then, go ahead and click on 'Activity Monitor'.
Step 4: After that, go ahead and find Google Chrome processes.
Step 5: Once that you have found it, go ahead and click on the 'X' button for you to be able to quit the processes.
Method #2: Deleting Google Chrome
All you have to do is to go to your Applications folder. From there, go ahead and locate Google Chrome. And once that you have found it, you can go ahead and drag it to your Trash bin or you can also right-click on it and select 'Move to Trash'.
Method #3: Delete All Related Files
Google Chrome Mac Download Free
There are some instances that your Google Chrome may act weird because of the corrupted files that it has. That is why it is very important that you delete all the related files that you have with Google Chrome. And for you to be able to this, here are the steps that you need to follow.
Step 1: From the top of your screen, go ahead and click on the 'Go' menu.
Step 2: Then after that, a drop-down menu will appear on your screen. From there, go ahead and choose 'Go to Folder'.
Step 3: And then after that, enter this path: ~/Library/Application Support/Google/Chrome this way, you will be able to open the folder of Google Chrome on your Mac.
Step 4: Once that you see the folder on your screen, go ahead and drag it to your Trash bin.
NOTE: There are some things that you need to remember.
- The Google Chrome folder in the library actually contains some information about your bookmarks, and as well the browsing history of Google Chrome. All you have do is to make sure that back up the information that you need before you go and delete the app file from your Mac.
- Restart your Mac before you try to reinstall Google Chrome. Just in case.
People Also ReadHow to Completely Uninstall Apps on Mac?17 Reasons Why Your Mac Running Slow!
Google Chrome Mac Download
Part 3: How to Uninstall Google Chrome Easily in One Click
Now, the methods that we have mentioned earlier in the manual way for you to uninstall Google Chrome from your Mac. So, if you do not actually have much time to do all the methods above, then there is an easier way for you to do in just one click. And this is by using the FoneDog PowerMyMac Uninstaller.
The FoneDog PowerMyMac Uninstaller is one great software that you can actually use if you would want to uninstall certain apps from your Mac – such as your Google Chrome – the easiest and fastest way. In addition to that, you will be able to uninstall and remove all the files that are associated with Google Chrome browser.
The FoneDog PowerMyMac is considered to be a powerful tool and an all-in-one Mac application. And because of this, it is actually highly recommended by many Mac users.
So if you would want to uninstall Google Chrome easily with one click, then here are the steps that you need to follow.
Step 1: Download and Install
First of all, you will be needing to download the FoneDog PowerMyMac from our official website. And once that you are done with the download, go ahead and install it on your Mac.
Step 2: Launch and Check Mac's System Status
Once that you have successfully installed the PowerMyMac, then go ahead and launch it. Then you will be able to see three options on your screen which are the 'Status', 'Cleaner', and 'Toolkit'.
To view the system status of your Mac, goa head and click on the Status option on your screen. Then you will be able to see your Disk usage, Memory usage, and as well your CPU usage.
Step 3: Select 'Toolkit' Option
Once that you are done viewing the system status of your Mac, then go ahead and choose 'Toolkit' at the top of your screen.
Step 4: Select Uninstaller
Then under the Toolkit option, you will be able to see more modules that the PowerMyMac can do. From the list shown on your screen, go ahead and choose 'Uninstaller'.
Step 5: Scan All Your Applications On Mac

After that, the PowerMyMac will then ask you to scan your Mac so that it will be able to look for your Google Chrome browser. That is why from here, all you have to do is to click on the 'Scan' button located at the lower part of your window screen.
Monosnap tool. The scanning process may take some time depending on how many application you have installed on your Mac.
Step 6: View Result

Then one that the scanning process is complete, you can now view all the result. To do so, all you need to do is to click on the 'View' button at the lower-right corner of your screen. Then all the applications that you have installed on your Mac will then be listed on your screen.
Step 7: Choose Google Chrome
From the list that is shown on your screen, go ahead and locate Google Chrome and click on it. Once that you have selected Google Chrome, the files and the folders under Google Chrome will also appear on the right-hand panel of your screen.
Step 8: Choose Files to Remove
From the list of files under the Google Chrome application, go ahead and choose all the files that you want to go with the uninstalling process. All you have to do is to click on the files or you can also choose 'Select All' if you would want to delete all the files that are in your screen.
Step 9: Uninstall Google Chrome on Mac
Once that you have chosen all the files that you want to go with the uninstalling process, go ahead and click on the 'Clean' button. Then you will be able to see a pop-up box that will appear on your screen. The PowerMyMac Uninstaller is asking you to confirm the process. So all you have to do is to click on the 'Confirm' button.
After that, the process will then start in uninstalling your Google Chrome from your Mac. All you have to do from here is to only wait until the process is done.
So there you have it! You were able to uninstall the Google Chrome completely from your Mac. You have two options to choose from here. The manual way or the easiest and quickest way in uninstalling Mac application.
Google Chrome Mac 10.4
We bet the using the PowerMyMac Uninstaller will be the one that you will be choosing, right? It is because using the PowerMyMac Uninstaller will save you more time and effort in uninstalling your Google Chrome browser from your Mac. Plus, all the files that are associated with the app will also be completely deleted.
Google Chrome is the most widely used web browser in the world. Users enjoy its fast loading speed, cross-device integration, and tabbed browsing. Google Chrome does not come installed as a standard on new Macs or PCs. Their native web browsers (Safari and Microsoft Edge, respectively) are automatically installed, forcing users to install Chrome themselves.
Seamless internet navigation
Chrome is an ideal browser to enjoy easy, coordinated online browsing across various devices.

- Google Chrome Keeps On Freezing On Mac
Is Google Chrome browser keep freezing as well on your Mac? Or you are tired of seeing that spinning circle whenever you are trying to access some websites using the browser? Then this is actually one of the most common issues that Google Chrome is having with Mac. And doing the same trick to stop this problem can be a bit tiring since that you are going to do the same process over and over again.
- Google Chrome is Not Responding On Mac
Another thing is that your Google Chrome browser on your Mac is actually not responding. This results to the fact that you are not going to be able to click anything on it for you to exit the browser which can be really annoying.
- Google Chrome Keeps Crashing
Also, Google Chrome has the tendency to keep on crashing on your Mac. This is because again, it is taking more of your CPU usage resulting in the fact that the CPU can no longer process whatever you are trying to do using Google Chrome browser.
- Web Pages Not Loading On Google Chrome
There are also sometimes that you will be getting a message that says 'Aw snap!' which can be pretty annoying especially if you are trying to access a certain website that is important. This is because your Google Chrome can no longer access web pages on your Mac because of its heavy usage.
- Failure in Updating Google Chrome on Mac
There are some users that say they are really frustrated when your Google Chrome refuses to update on your Mac for some reason. It can be because of low storage left or a weak CPU.
Now, because of the all the said problems that some users experience when using Google Chrome on Mac, then the final result would be uninstalling the browser. And deleting the Google Chrome browser on your Mac will not be a good help at all. This is because the process should be completely uninstalling Google Chrome on your Mac.
Now, for you to able to do this, here are some ways that you can choose from on how you would want to uninstall Google Chrome on Mac.
Part 2: How to Delete Google Chrome Completely from Mac
Here is how you can completely uninstall Google Chrome on your Mac itself.
Method #1: Quit Google Chrome
There are instances that some users are not able to uninstall your Google Chrome on your Mac and will see a message on their screen that says 'Please close all Google Chrome windows and try again'. The reason for this is because there might be some windows of Google Chrome that is still running in the background. That is why the first thing you must do is to quit Google Chrome before you can go ahead and uninstall it.
Here are the steps in quitting Google Chrome on your Mac.
Step 1: On your Dock, go ahead and right-click on your Google Chrome browser.
Step 2: Then after that, go ahead and click on 'Quit'.
Once that you are experiencing that Google Chrome is crashed or is frozen, there here is what you need to do.
Step 1: Go ahead and launch Applications on your Mac.
Rhino 5 for mac free download. Step 2: Then after that, go ahead and choose 'Utilities'.
Step 3: And then, go ahead and click on 'Activity Monitor'.
Step 4: After that, go ahead and find Google Chrome processes.
Step 5: Once that you have found it, go ahead and click on the 'X' button for you to be able to quit the processes.
Method #2: Deleting Google Chrome
All you have to do is to go to your Applications folder. From there, go ahead and locate Google Chrome. And once that you have found it, you can go ahead and drag it to your Trash bin or you can also right-click on it and select 'Move to Trash'.
Method #3: Delete All Related Files
Google Chrome Mac Download Free
There are some instances that your Google Chrome may act weird because of the corrupted files that it has. That is why it is very important that you delete all the related files that you have with Google Chrome. And for you to be able to this, here are the steps that you need to follow.
Step 1: From the top of your screen, go ahead and click on the 'Go' menu.
Step 2: Then after that, a drop-down menu will appear on your screen. From there, go ahead and choose 'Go to Folder'.
Step 3: And then after that, enter this path: ~/Library/Application Support/Google/Chrome this way, you will be able to open the folder of Google Chrome on your Mac.
Step 4: Once that you see the folder on your screen, go ahead and drag it to your Trash bin.
NOTE: There are some things that you need to remember.
- The Google Chrome folder in the library actually contains some information about your bookmarks, and as well the browsing history of Google Chrome. All you have do is to make sure that back up the information that you need before you go and delete the app file from your Mac.
- Restart your Mac before you try to reinstall Google Chrome. Just in case.
People Also ReadHow to Completely Uninstall Apps on Mac?17 Reasons Why Your Mac Running Slow!
Google Chrome Mac Download
Part 3: How to Uninstall Google Chrome Easily in One Click
Now, the methods that we have mentioned earlier in the manual way for you to uninstall Google Chrome from your Mac. So, if you do not actually have much time to do all the methods above, then there is an easier way for you to do in just one click. And this is by using the FoneDog PowerMyMac Uninstaller.
The FoneDog PowerMyMac Uninstaller is one great software that you can actually use if you would want to uninstall certain apps from your Mac – such as your Google Chrome – the easiest and fastest way. In addition to that, you will be able to uninstall and remove all the files that are associated with Google Chrome browser.
The FoneDog PowerMyMac is considered to be a powerful tool and an all-in-one Mac application. And because of this, it is actually highly recommended by many Mac users.
So if you would want to uninstall Google Chrome easily with one click, then here are the steps that you need to follow.
Step 1: Download and Install
First of all, you will be needing to download the FoneDog PowerMyMac from our official website. And once that you are done with the download, go ahead and install it on your Mac.
Step 2: Launch and Check Mac's System Status
Once that you have successfully installed the PowerMyMac, then go ahead and launch it. Then you will be able to see three options on your screen which are the 'Status', 'Cleaner', and 'Toolkit'.
To view the system status of your Mac, goa head and click on the Status option on your screen. Then you will be able to see your Disk usage, Memory usage, and as well your CPU usage.
Step 3: Select 'Toolkit' Option
Once that you are done viewing the system status of your Mac, then go ahead and choose 'Toolkit' at the top of your screen.
Step 4: Select Uninstaller
Then under the Toolkit option, you will be able to see more modules that the PowerMyMac can do. From the list shown on your screen, go ahead and choose 'Uninstaller'.
Step 5: Scan All Your Applications On Mac
After that, the PowerMyMac will then ask you to scan your Mac so that it will be able to look for your Google Chrome browser. That is why from here, all you have to do is to click on the 'Scan' button located at the lower part of your window screen.
Monosnap tool. The scanning process may take some time depending on how many application you have installed on your Mac.
Step 6: View Result
Then one that the scanning process is complete, you can now view all the result. To do so, all you need to do is to click on the 'View' button at the lower-right corner of your screen. Then all the applications that you have installed on your Mac will then be listed on your screen.
Step 7: Choose Google Chrome
From the list that is shown on your screen, go ahead and locate Google Chrome and click on it. Once that you have selected Google Chrome, the files and the folders under Google Chrome will also appear on the right-hand panel of your screen.
Step 8: Choose Files to Remove
From the list of files under the Google Chrome application, go ahead and choose all the files that you want to go with the uninstalling process. All you have to do is to click on the files or you can also choose 'Select All' if you would want to delete all the files that are in your screen.
Step 9: Uninstall Google Chrome on Mac
Once that you have chosen all the files that you want to go with the uninstalling process, go ahead and click on the 'Clean' button. Then you will be able to see a pop-up box that will appear on your screen. The PowerMyMac Uninstaller is asking you to confirm the process. So all you have to do is to click on the 'Confirm' button.
After that, the process will then start in uninstalling your Google Chrome from your Mac. All you have to do from here is to only wait until the process is done.
So there you have it! You were able to uninstall the Google Chrome completely from your Mac. You have two options to choose from here. The manual way or the easiest and quickest way in uninstalling Mac application.
Google Chrome Mac 10.4
We bet the using the PowerMyMac Uninstaller will be the one that you will be choosing, right? It is because using the PowerMyMac Uninstaller will save you more time and effort in uninstalling your Google Chrome browser from your Mac. Plus, all the files that are associated with the app will also be completely deleted.
Google Chrome is the most widely used web browser in the world. Users enjoy its fast loading speed, cross-device integration, and tabbed browsing. Google Chrome does not come installed as a standard on new Macs or PCs. Their native web browsers (Safari and Microsoft Edge, respectively) are automatically installed, forcing users to install Chrome themselves.
Seamless internet navigation
Chrome is an ideal browser to enjoy easy, coordinated online browsing across various devices.
Whether you have a new Mac or an older one, Google Chrome sets the bar high for web browsers. You want a browser that is safe, easy to use, syncs data and content across all your devices, and operates quickly. Google Chrome is the solution that over 63% of the world turns to and with good reason. Mac users have distinguished taste and as such, expect high quality in their hardware and software products. Google Chrome delivers this to Mac users with its low CPU usage, reliability, and overall browsing experience. It delivers a high-quality browsing experience to Mac users with its low CPU usage, reliability, tabbed browsing, cross-device syncing, and lighting fast loading speed.
Google Chrome for Mac has a laundry list of features, earning its spot as the top web browser of choice for both Mac and PC users. It offers thousands of extensions, available through the Chrome web store, providing Mac owners with even more functionality. Adobe Flash is also available when you install Chrome on your Mac. The overall appearance is professional and clean. Enjoy customized browser preferences including your homepage of choice, sync and Google services, Chrome name and picture, importing bookmarks and settings, autofill capabilities (passwords, payments, addresses, etc.), toolbars, font, page zoom, and startup settings. Chrome's user interface is incredibly easy to navigate. Multi-tasking just got easier with tabbed browsing, which not only helps productivity, but looks clean and organized. Since Chrome can be downloaded on all of your devices (computers, phones, tablets), if you open a browser or perform a search on one device, Chrome will auto-sync that work stream on your other devices. If you look up a dinner recipe at work on your Mac but need the ingredient list at the grocery store? No problem - pull up the same tab within Chrome on your iPhone. Once you are home and ready to start cooking, just pull up the same Chrome recipe tab on your tablet. With the world moving faster than ever before, functionality like this can help make life a little easier.
Chrome's password, contact information, and payment autofill capabilities are revolutionizing users' online experience. Upon your consent, Chrome's autofill feature will easily fill out your name, address, phone number, email address, passwords, and payment information. If it's time to register your child for the soccer season but your wallet is downstairs, Google Chrome has your back, helping you easily fill in the data, so you can stay in your comfy chair. Chrome will only sync this data on your approved devices, so you can rest easy that your information is safe. CPU usage is immensely important when choosing a web browser. Keep your Mac's CPU free by browsing with Google Chrome, maximizing overall system performance. Chrome for Mac is currently available in 47 languages. It can only be installed on Intel Macs, currently limiting its userbase. Mac users can manage how their browsing history is used to personalize search, ads, and more by navigating to their 'Sync Settings' within Chrome. Encryption options, auto-completion of searches and URLs, similar page suggestions, safe browsing, and enhanced spell check are also available within the settings tab, helping users feel more in control of their browsing experience. Users also have the option to 'help improve Chrome' by automatically sending usage statistics, crash reports, visited URLs, and system information to Google, or can easily opt out within Chrome's settings.
Where can you run this program?
Google Chrome is available on MacOS X Yosemite 10.10 or later, Windows 7 or later, Android, and iOS devices. Chrome may successfully install on devices with lesser system requirements; however, Google only provides support on a system meeting the minimum system requirements.
Is there a better alternative?
For Mac users, Safari is the standard out-of-the-box browser installed on new devices. Most users prefer a web browser with better functionality than Safari. Chrome is harder on a Mac's battery life than Apple's native Safari browser. However, Chrome comes out ahead of Safari in terms of browsing speed, extensions, and video loading capabilities. Safari does have many of Chrome's features such as tab syncing across devices and auto-filling based on previous searches. Mozilla Firefox is another commonly used web browser among Mac users, though its memory usage knocks it down on the list of competitors. The main draw to Mozilla Firefox over Chrome is that because Firefox is open source, nothing fishy is going on behind the scenes. Google is notorious for capturing and using data which rightfully makes people uncomfortable.
Our take
Mac users tend to do things their own way. You've opted for the non-mainstream computer hardware, so using the native installed Safari browser seems in character. Safari's minimalist look draws Mac users in as well. Google Chrome is much more 'going along with the crowd'. Putting that aside, Mac owners should dig into what they really use their web browsers for, and determine if data privacy or features is more important to them. Better yet, why not have two browsers?
Should you download it?
Yes. For Mac users, Google Chrome's quick speed and helpful features makes it an excellent web browser choice. Google's controversial collection of personal and usage data is sure to make some pause on whether to install Chrome or not. However, if you are comfortable or indifferent to Google's data collection, go for it; the browser's overall functionality is impressive.
75.0.3770.100